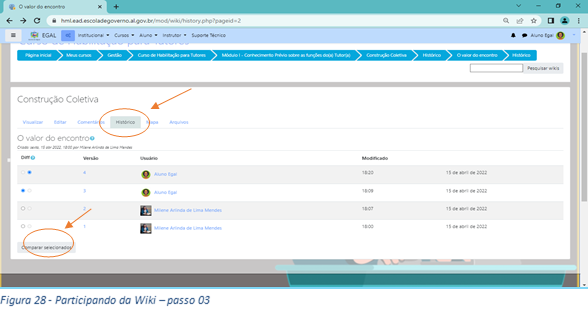Tutoria de Acesso ao Ava
1.1. Para realizar o primeiro acesso na Plataforma EaD Egal você deverá digitar na barra do seu navegador o endereço https://hml.ead.escoladegoverno.al.gov.br/;
1.2. No topo da página (lado direito) você vai acionar o botão Acessar; como demonstrado na Figura 01;
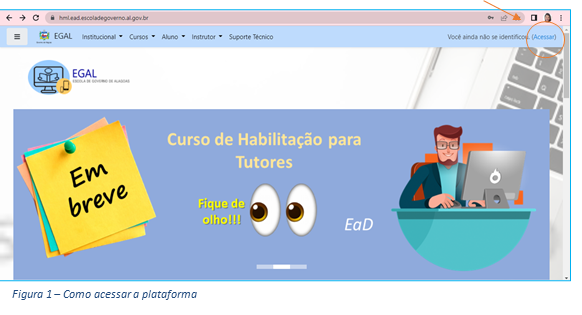
1.3. Vai abrir uma nova página que solicitará a identificação do usuário e senha. No campo de identificação do usuário você vai digitar seu número de CPF (sem pontos e sem hífen) e no campo senha você deverá digitar egal123 (senha provisória), conforme demonstrado na Figura 02.
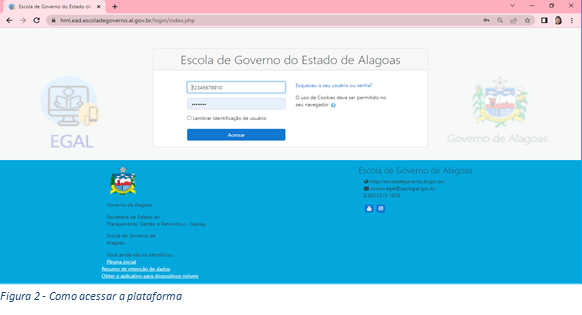
1.4. Atenção: O sistema vai solicitar que você altere a senha. Sugerimos que na sua nova senha você utilize letras, números e ao menos um caractere especial (@, $, #). Exemplo: Fulana22@, maria1980#, jose220981@., de acordo com a Figura 03.
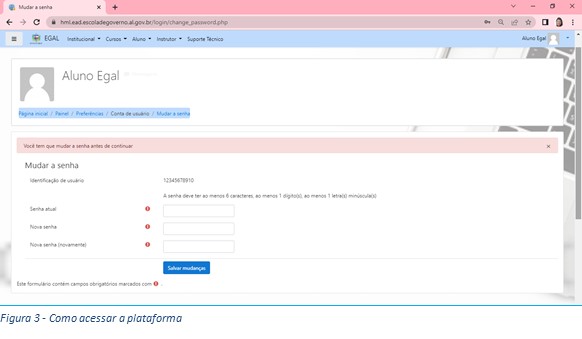
1.5. Aparecerá uma mensagem informando que a senha foi alterada, então clique no botão continuar, localizado abaixo da mensagem citada.
2. Como preencher o seu perfil
Até este momento o seu perfil apresenta somente o seu nome, sobrenome, e-mail, cidade/município e país. Contudo, seria interessante falar um pouco mais sobre você. Assim, seus colegas terão a oportunidade de conhecê-lo(a) melhor e, a partir daí, compartilhar experiências e trocar informações. Então, vamos lá!!!
2.1. Na parte superior do lado direito clique na setinha ao lado do seu nome e acesse Preferências;
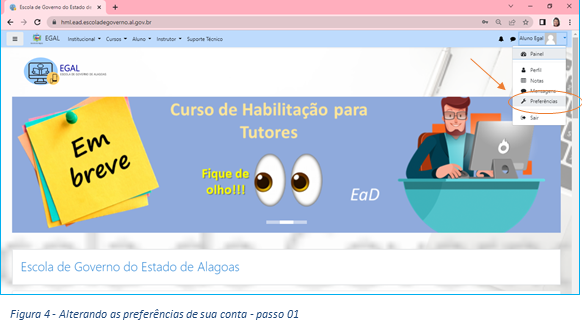
2.1.1. Modificar Perfil
2.1.1.1. No bloco Conta de usuário, clique em Modificar perfil;
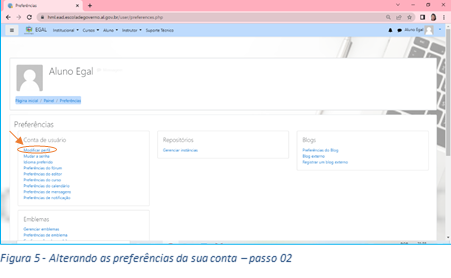
2.1.1.2. Na página que será aberta você encontrará alguns campos com os seus dados como: nome, sobrenome, endereço de e-mail e outros;
Nota: Caso você perceba que o seu nome e sobrenome foram cadastrados de forma errônea, você mesmo poderá alterá-los. O mesmo vale para o campo endereço de e-mail. |
2.1.1.3. Em descrição insira um texto que te identifique;
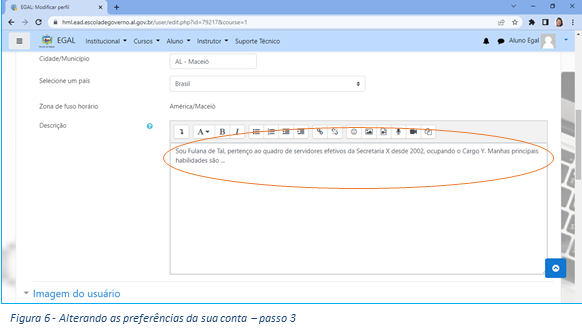
2.1.1.4. Logo abaixo da descrição, você observará a caixa Imagem do usuário. Para fazer o carregamento de uma foto salva em seu computador, você deverá clicar no ícone Adicionar ou na seta larga azul, tanto faz, (conforme ilustrado na Figura 07);
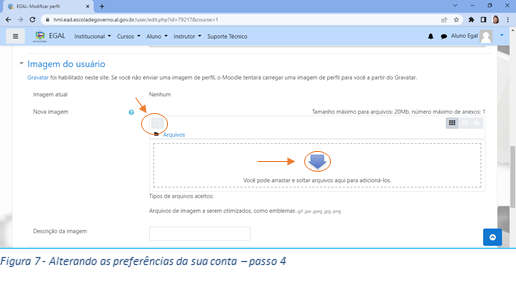
2.1.1.5. Será, então, aberta uma janela (Figura 8). Você clicará na opção Enviar um arquivo e, em seguida, em Escolher arquivo. Assim, você poderá selecionar um arquivo de imagem (foto) salvo em seu computador e depois clicar no botão Abrir. No Campo Salvar Como insira o nome do arquivo e depois, você deverá clicar no botão Enviar este arquivo;
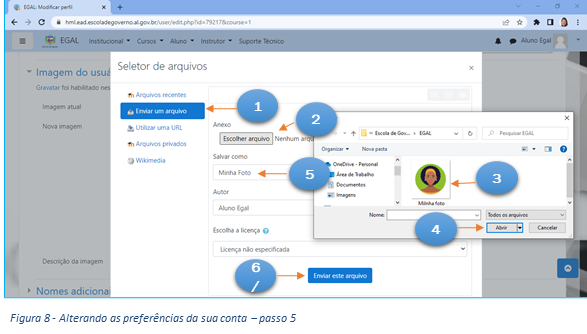
Nota: Evite foto em que você esteja em momentos de lazer, como praia, show, etc. Priorize uma foto de rosto. Não esqueça, esse é um espaço acadêmico. |
2.1.1.6. Você incluiu tudo o que desejava? Ok, agora basta clicar no botão Atualizar perfil, no final da página, para salvar as alterações (Figura 09).
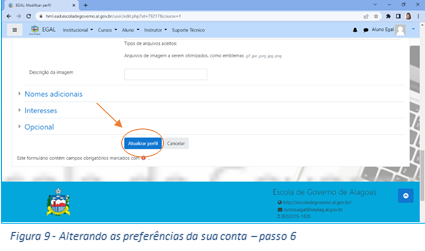
Que legal, as configurações foram alteradas, agora você já pode conhecer o espaço do curso o qual foi inscrito. Simbora!!!
2.2. Para acessar o curso, você vai clicar no link Página Inicial, conforme demonstrado na Figura 10;
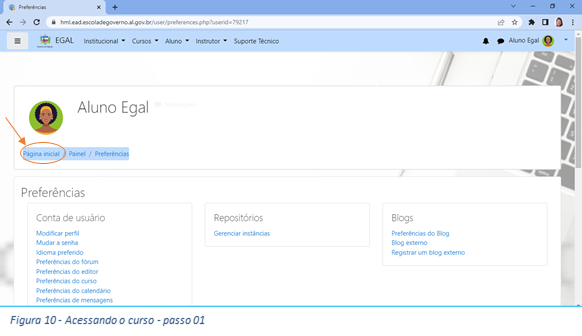
2.3. Deverá descer a barra de rolagem e ir até a seção dos Cursos Disponíveis, encontrar o curso ao qual foi inscrito e clicar em seu respectivo nome;
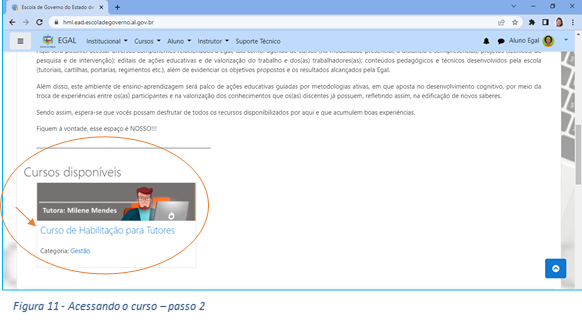
2.4. Área Central do Curso
Na parte central da página principal do curso você encontrará tanto o tópico relativo ao Acolhimento quanto aos demais conteúdos da ação educativa.
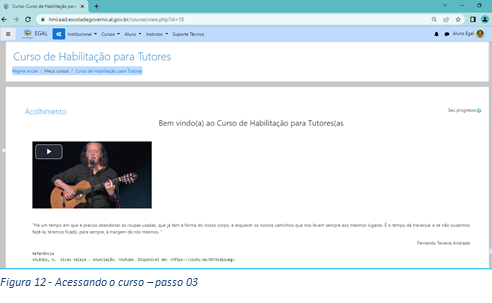
Nota: Os Módulos a priori, aparecerão clarinhos (pois estarão desativados). Esses serão ativados pelo(a) professor(a)/tutor(a) à medida que o curso transcorrer. Fique atento ao cronograma do curso, postado na aba Ambientação. |
3. Menu de Navegação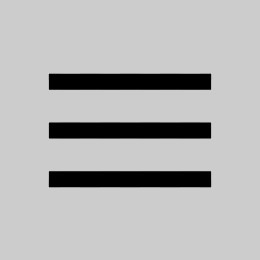
3.1. No canto superior esquerdo da página inicial do curso você encontrará o botão que te dará acesso ao Menu de Navegação (indicado na Figura 13), acione para visualizar todos os conteúdos relativos ao curso.
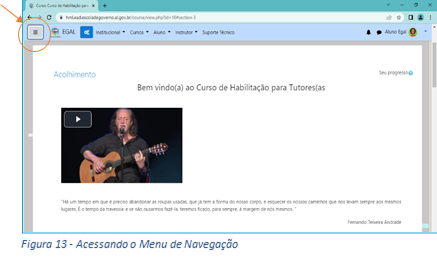
3.2. No Menu de Navegação ao clicar em
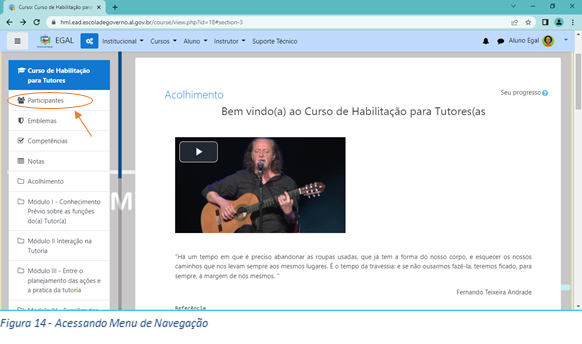
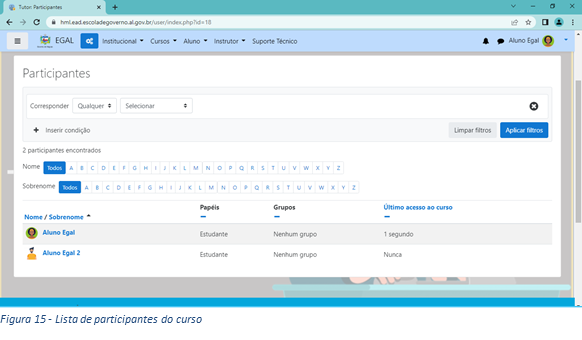
Mas, como enviar uma mensagem?
Veja agora como se comunicar com seus colegas e tutora via plataforma enviando uma mensagem. Conforme explicado anteriormente, clicando na opção Participantes você terá acesso à relação de alunos do curso.
3.3. Para enviar uma mensagem, clique na foto ou nome da pessoa com quem deseja se comunicar;
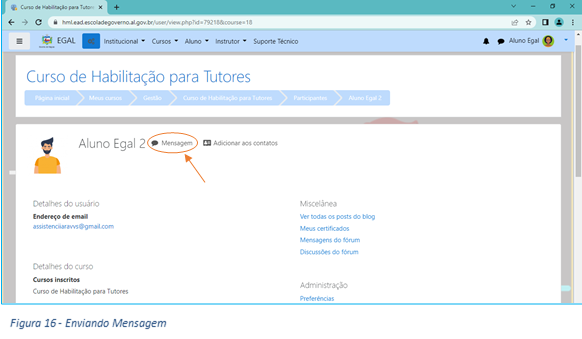
3.4. Você será direcionado para a página do perfil do usuário ao qual deseja se comunicar;
3.5. Clique no botão Mensagem, localizado ao lado do nome do(a) colega (conforme Figura 16);
3.6. Ao clicar no botão de Mensagem será disponibilizado um espaço (na lateral direita) para que você escreva a mensagem. Depois, basta clicar no ícone ao lado do campo da mensagem e pronto! A mensagem será enviada.
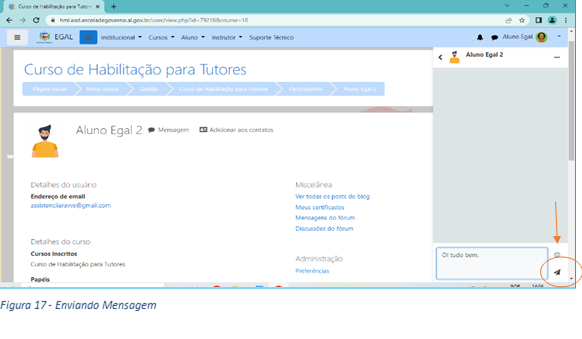
4. Principais recursos pedagógicos
O Fórum é uma atividade de comunicação de caráter assíncrono. Isso significa que, diferentemente de um Chat, o Fórum permite que o aluno tenha maior flexibilidade para determinar o tempo de sua participação, ou seja, ele pode definir o dia e horário em que deseja interagir.Os Fóruns são muito utilizados para o Docente avaliar a participação e promover interações entre os participantes e discussões sobre um determinado tema. Eles são uma excelente ferramenta para troca de experiências, solução de dúvidas e/ou questionamentos. Como participar de um Fórum?
4.1.1. Para acessar ao Fórum, procure pelo ícone vinculado ao Módulo e localizado na página central do curso, depois clique no tópico desejado (Ver Figura 18);
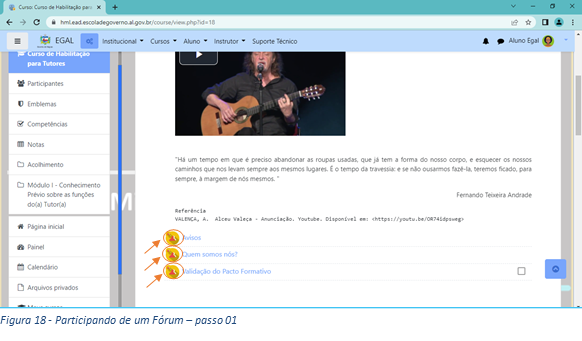
Nota:No Fórum “Quem somos nós?” tanto o(a) tutor(a) quanto os alunos deverão se apresentar;E para testar a ferramenta vamos iniciar as apresentações, para tal, siga os passos a seguir. |
4.1.2. Na seção Acolhimento clique no Fórum Quem somos nós? Leia o texto inicial postado pelo(a) tutor(a) e em seguida clique no botão Responder (localizado no canto inferior da postagem), como demonstrado na Figura 19.
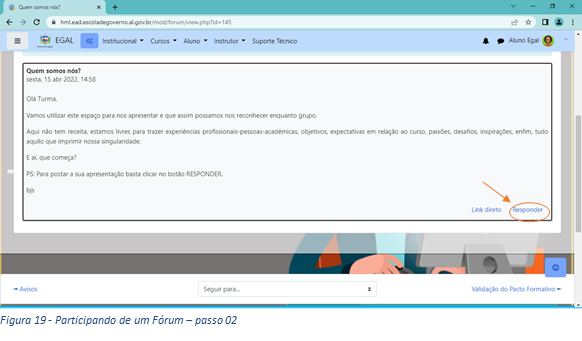
4.1.3. Logo abaixo vai aparecer uma caixa de texto, digite a mensagem e clique no botão Enviar mensagem ao fórum (Ver imagem 20).
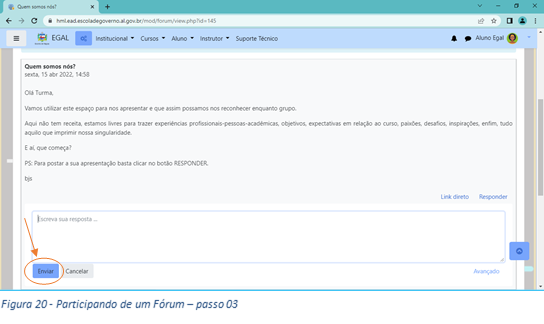
Nota:
|
4.2. Tarefa de Entrega ![]()
4.2.1. Nesta modalidade de envio, o aluno desenvolve a tarefa em um editor texto, como o Microsoft Word, salva o arquivo em seu computador e o envia pela plataforma. Para enviar uma tarefa pela plataforma, em forma de arquivo nas extensões doc, docx, xls, ppt, ou pdf, por exemplo, procure pelo ícone vinculado ao Módulo;
4.2.2. Ao abrir a página relativa à atividade, clique no botão Adicionar Envio (Ver Figura 21);
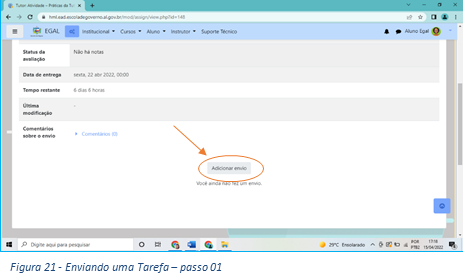
4.2.3. Surgirá em seguida a página de envio da tarefa, após isso clique no botão Adicionar (ícone que parece uma folha de papel em branco ou seta larga azul, tanto faz) – Conferir na Figura 22;
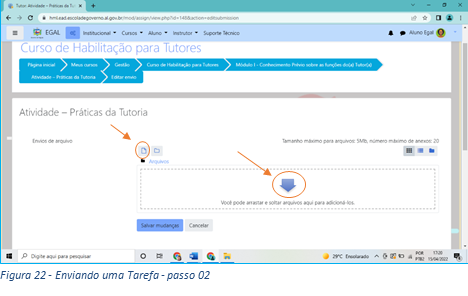
4.2.4. Na janela que será aberta (Figura 23), você clicará na opção Enviar um arquivo e, em seguida, em Escolher arquivo, para anexar o arquivo da atividade que está salvo em seu computador. Assim, você poderá selecionar o arquivo da tarefa que já está salvo em seu computador. No Campo Salvar Como insira o nome do arquivo e depois, você deverá clicar no botão Enviar este arquivo.
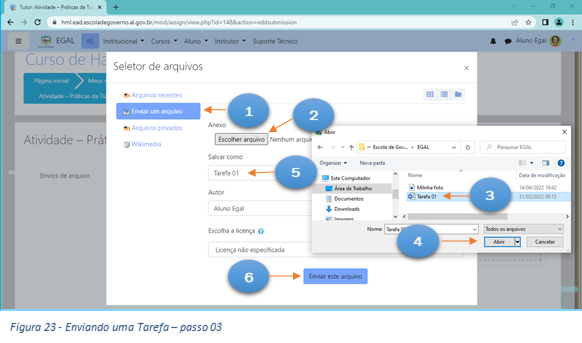
4.2.5. Anexado o arquivo, clique no botão Salvar mudanças, conforme demonstrado na Figura 24;
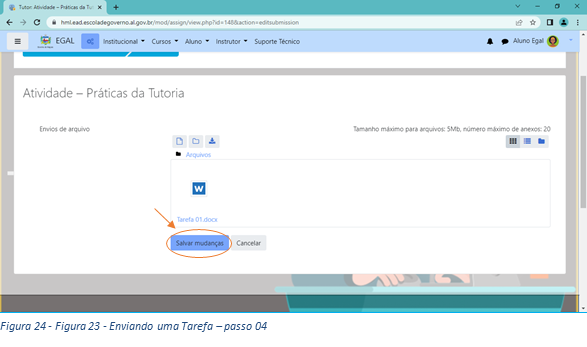
4.2.6. Concluído o carregamento do seu arquivo, você irá visualizá-lo já anexado na página da atividade (Figura 25).
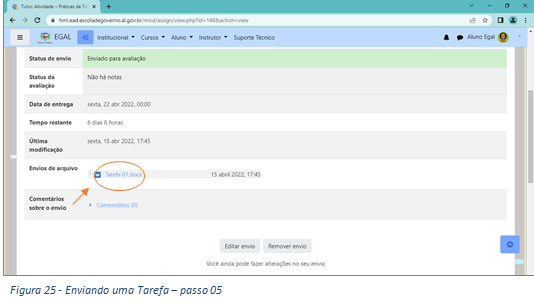
Nota:
|
4.3. Wiki ![]()
Como participar de uma Wiki?
4.3.1. Para participar de uma Wiki procure pelo ícone na página principal do curso e clique nele. Na página que será aberta, escolha a guia Visualizar para analisar o que já foi construído (Ver Figura 26)
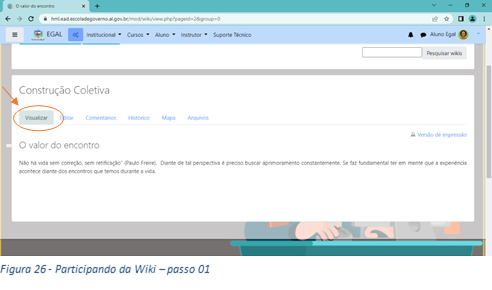
4.3.2. Para inserir suas contribuições na Wiki clique na guia Editar, realize o texto desejado e depois clique no botão Salvar (Ver Figura 27). Importante destacar que se você quiser ver como ficou o texto antes de salvar é só clicar no botão Pré visualizar, caso não fique satisfeito com o resultado é só clicar no botão Cancelar.
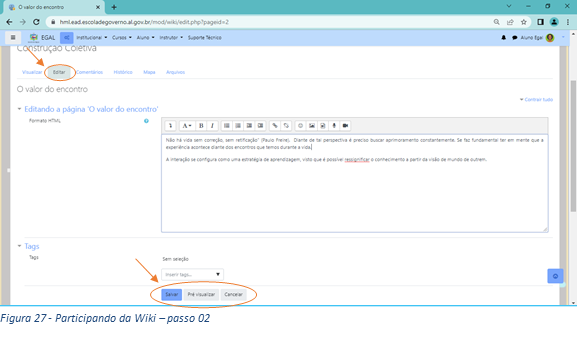 7
7
4.3.3. Na guia Histórico você poderá observar quem já participou da Wiki e por quantas vezes (Figura 28). Logo abaixo tem o botão Comparar selecionados, onde é possível identificar exatamente as contribuições a partir de dois usuários selecionados.